How To Create A Virtual Machine?
Using a virtual machine is a simple way for running an operating system in an app screen. For example, you can try the newest Insider Preview as well as a new Ubuntu (Linux) distribution easily.
Here’s the way of installing a virtual machine on your device without any third -party software
The method of checking virtual machine hardware compatibility
- Firstly, do a right-click on the Start option.
- Then, choose the Windows PowerShell (Admin).
- After that, write ‘Systeminfo’ in the PowerShell window.
- Next, tap on the Enter button.
- Then, move downwards of the results for searching the Hyper-V Requirements part.
The method of turning on Hyper-V in Windows 10 Pro, Enterprise, as well as Education
- Firstly, write ‘Hyper-V’ into the taskbar’s search area.
- Then, tap on the Enter button.
- After that, choose switch Windows features on/off.
- Next, tap on Open.
- Do a tick on the square after to the Hyper-V option.
- After that, tap on OK.
- Lastly, tap on Restart Now as needed by Windows 10. The computer shall get rebooted.
The method of creating a Virtual Machine by using Hyper-V Quick create
- Firstly, choose the Start option.
- Then, move downwards on the Start Menu.
- After that, choose Windows Administrative Tools for expanding it.
- Next, choose Hyper-V Quick Create.
- Into the given ‘Create Virtual Machine’ window, choose a single among the four given installers, then choose to Create Virtual Machine.
Note: You should not go for point four. But if you got a different operating system that you wish to use, then move to point four.
- Then, choose a Local installation source for loading an ISO file already downloaded to the computer device of yours.
- Next, choose the Change installation source.
- After that, search and choose an ISO picture kept on the computer.
- Then, choose Open.
- Lastly, choose to Create Virtual Machine.
The method of creating a virtual machine by using the Hyper-V Manager
- Firstly, choose Start.
- Then, move downwards of the Start Menu.
- After that, choose Windows Administrative for expanding it.
- Then, choose Hyper-V Manager.
- Into the given Hyper-V Manager window, choose Quick Create placed under Actions on the right-hand side.
- Into the given ‘Create Virtual Machine’ window, choose a single from the given installers, and choose to Create Virtual Machine. You should not go for point 5.
Note: If you got a different operating system that you wish to use, carry on by point 5.
- Then, choose a Local installation source.
- After that, choose the Local installation source.
- Next, choose the Change installation source.
- Then, search and choose an ISO picture kept locally on the computer.
- After that, choose Open.
- Lastly, choose to Create Virtual Machine.
Source:- Virtual Machine
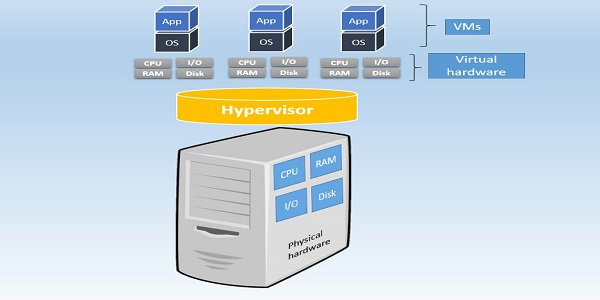



Comments
Post a Comment